Bienvenue sur le forum !
Si vous souhaitez rejoindre la communauté, cliquez sur l'un de ces boutons !
Les bases de la création de skins
Bonchour à tous,
Je voulais depuis longtemps faire ce tuto puisque je me suis
rendu compte que les gens me demandaient des choses relativement simples à
faire en commande et je me suis dit, pourquoi ne pas vous apprendre à le faire
par vous-même puisque les skins sont une part importante de notre personnalité minecraftienne
!
Déjà, commençons par le logiciel que j’utilise. Il s’agit de
Needcoolshoes à cause de sa grande quantité d’outils et de sa facilité d’utilisation.
Je vous recommande cependant d’utiliser une souris pour que vous ayez plus de
maniabilité.
Lorsqu’on ouvre le logiciel, on arrive sur ça :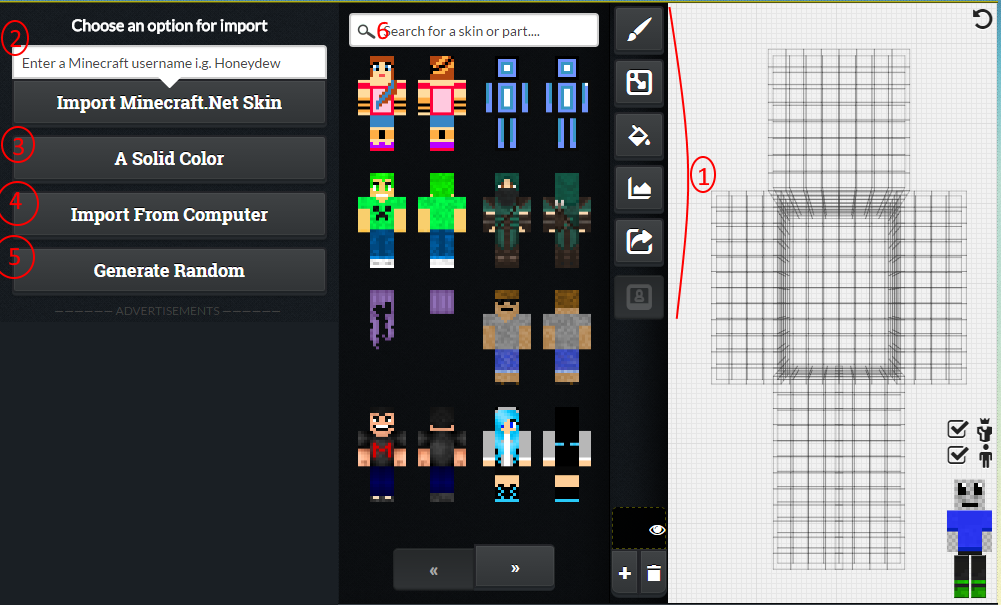
Oula, ça fait beaucoup à voir d’un coup, allons-y étape par
étape
1. 1. Il s’agit de votre menu en quelque sorte.
Les différentes options sont reliées en sous-groupes accessible par ce dit
menu. En ce moment, nous sommes en quelque sorte dans celui de sélection de
skin.
2. 2.Lorsque vous tapez le pseudo de quelqu’un dans
cette barre, le skin de celui-ci apparaîtra à l’endroit du skin vide. Faites
attention de bien marquer le pseudo de la personne par contre.
3. 3.Si vous voulez avoir une base de skin unie,
cliquez sur ce bouton et sélectionnez la couleur de votre choix.
4. 4. Si vous avez préalablement enregistré un skin
sur votre pc, vous pourrez le récupérer ici.
5. 5.Minershoes va aller chercher dans ses données
pour vous créer un skin totalement unique !
Ici, vous êtes dans le menu que je qualifierais de peinture.
Je ne vous expliquerai pas comment sélectionner une couleur, tous ceux qui ont
déjà joué avec paint le savent.
Pas besoin non plus de vous expliquer en image comment
tourner le skin non ? Y’a qu’à garder appuyer dans le gros rectangle où s’affiche
votre image et bouger la souris.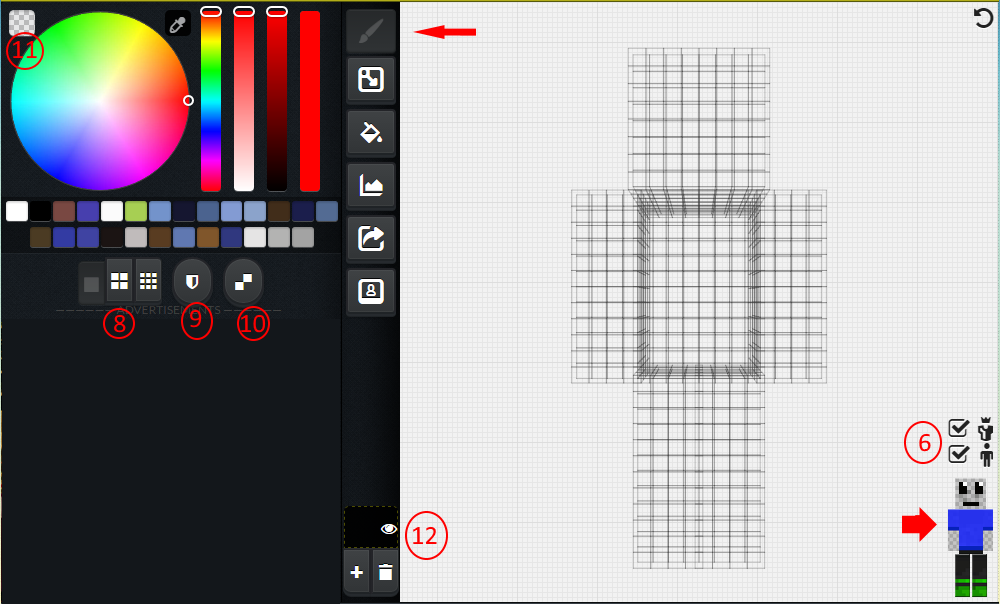
6. 6.Ce bouton vous permet d’afficher une des deux
couches du skin. Lorsque la couche armure du skin est activée, vous ne pouvez
pas peinturer la couche en-dessous, logique.
7. 7.(Il s’agit de la flèche rouge en-dessous du
numéro 6) En cliquant sur l’une des parties du bonhomme, vous ferez disparaître
celle-ci.
8. 8.Ça c’est la grosseur de votre trait, pour y
aller plus ou moins délicatement.
9. 9.En cliquant sur ce bouton, vous pourrez avoir un
effet miroir comme sur les anciennes versions de minecraft avec les skins.
10. 10.Ce bouton va générer des teintes aléatoires en
accord avec votre couleur sélectionnée. Vous pourrez ainsi faire de joli
dégrader sans trop d’efforts.
11. 11. Le 11 concerne le petit carré quadrillé dans le
coin. En cliquant dessus, vous pouvez effacer des partis de vos skin.
12. 12.Ça c’est une partie plus compliquée à expliquer.
En gros, il s’agit de vos calques de dessin (ceux qui ont jamais fait de dessin
comprennent pas). Votre skin peut être réparti en couches et chacune d’elles est
affichée ici. Plus la couche est haute, plus elle va apparaître en premier. Pour ajouter des couches, allez dans le menu montré avant ou appuyez sur le bouton plus. Pour les enlever, vous avez la poubelle.
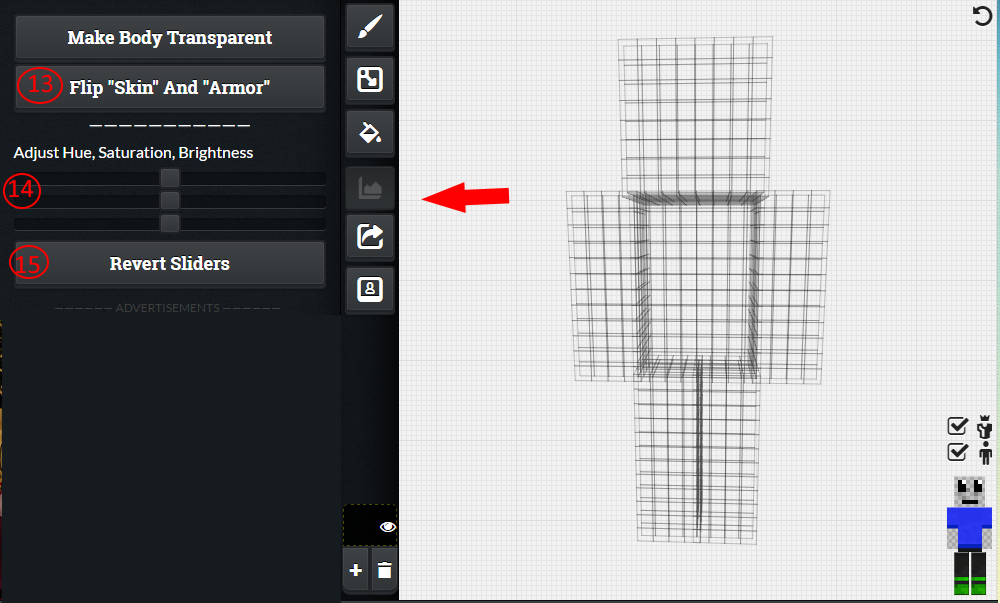
Pou
On va sauter deux boutons du menu puisque j’ai jamais su à
quoi ils servaient et aller dans la section copie de paint.
13. 13.Comme le dit le nom, il s’agit d’inverser les
deux parties de votre skin l’une avec l’autre.
14. 14. Ces boutons sont exactement la même chose que
les boutons pour modifier la coloration sur paint.net
15. 15.En appuyant sur ce bouton, cela réinitialisera
la couleur si vous avez joué avec les options du numéro 14
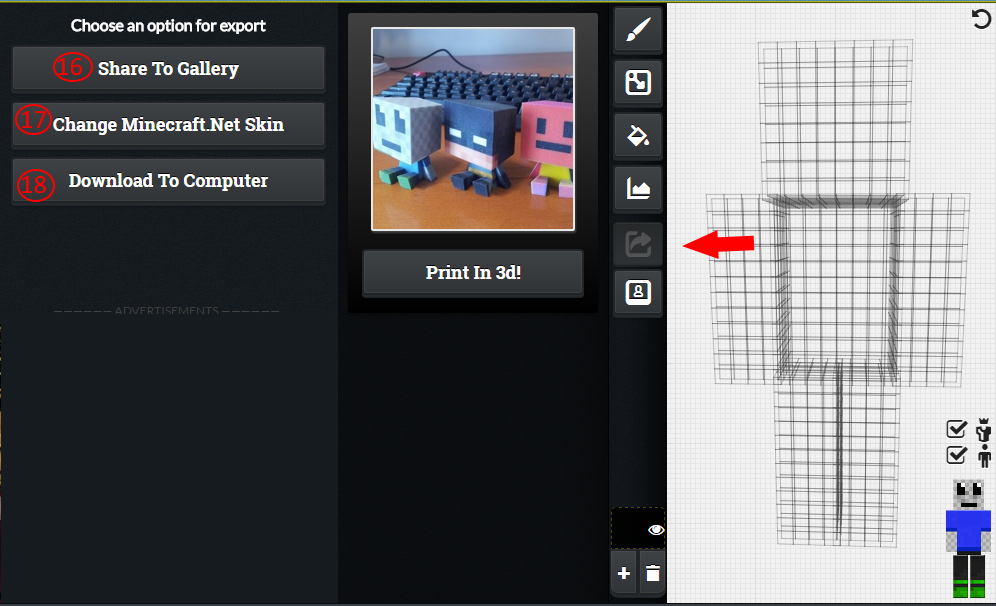
Et maintenant que nous avons joué avec toutes les options du
site et que nous avons un magnifique (ou pas) skin, comment on l’enregistre ?
Voici le menu parfait pour ça !
16. 16.Si vous avez un compte (je crois qu’il en faut
un) sur Needcoolshoes, vous pouvez l’envoyer dans votre galerie. Par contre, il
y a un risque que tout le monde ait accès à votre skin et l’utiliser sans votre
accord.
17. 17.Si vous ne voulez pas enregistrer votre skin et
directement le porter, ce bouton vous renverra sur minecraft.net dans la
section profile. Plus qu’à vous connecter.
18. 18.Ce bouton enregistre le skin en format .png sous
le nom de download avec un chiffre si vous en avez plusieurs.
Voilà vous savez maintenant une grande partie des touches
sur Needcoolshoes. Bonne chance dans vos créations!
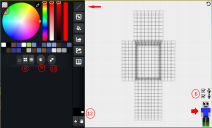
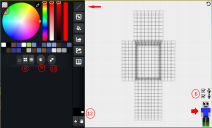
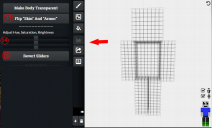
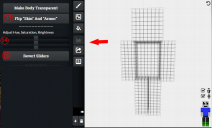
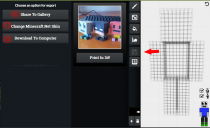
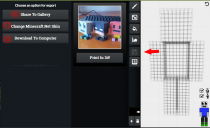
Since when were you the one in control?
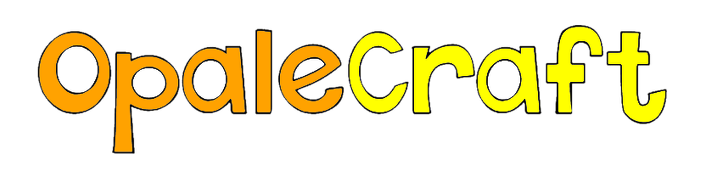
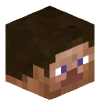
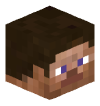
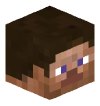
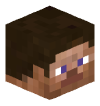
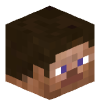
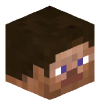
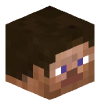
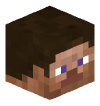
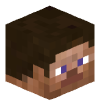
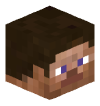

Messages
Je suis trop heureux de n'être pas seul
Sinon bon tuto, j'utilise NeedCoolShoes moi aussi et y'a des boutons dont je ne connaissais même pas l'existence xD
Par contre, je suis le seul à trouver que la section aide a de moins en moins de rapport avec opale ? :P
Sinon, si vous voulez un tutos sur les différents paramètre graphiques d'un jeu (post-processing, motion-blur, occlusion, anti-aliasing, synchro verticale, filtrage anisotropique, et toutes ces options barbares, faite moi signe :P)